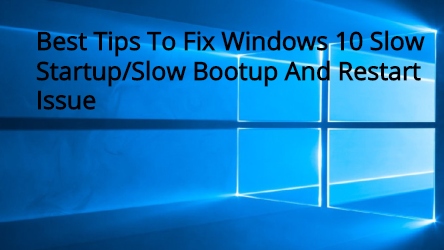How To Fix Audio Issues In Windows 10 PCs
 |
| How To Fix Audio Issues In Windows 10 PCs |
How To Fix Audio Issues In Windows 10 PCs, I've constantly focused on the significance of some genuine equipment from the place of Microsoft that can exhibit the capacities of a Windows working framework minus all potential limitations. With Surface Pro and Surface Book, the organization has possessed the capacity to do as such. How To Fix Audio Issues In Windows 10 PCs
Along the comparable lines, because of the outer equipment and Windows programming clashes, generally on outsider equipment, Windows clients may encounter a few issues in sound and video execution. In this guide, I'm going to how to settle the sound issue in Windows 10. How To Fix Audio Issues In Windows 10 PCs
T Microsoft occasion, recently, was brimming with huge amazements; Fans got the opportunity to see Surface equipment with more up to date structures and eighth era Intel processors. Then again, Microsoft got excessively liberal with Windows 10 October refresh 2018. How To Fix Audio Issues In Windows 10 PCs
The October Update is the 6th most critical refresh in Windows 10. While there were a great deal of new changes, the main thing PC clients experienced wasn't the new highlights, rather the entire bundle of bugs and issues. How To Fix Audio Issues In Windows 10 PCs
Shape erasure of new documents to drivers unexpectedly halting, windows clients are truly confronting devastation on their PCs. In addition, the circumstance was getting so extreme that Microsoft was compelled to pull the October refresh before it frustrates some other Windows 10 clients. How To Fix Audio Issues In Windows 10 PCs
Things being what they are, each client is confronting an alternate sort of issue with Windows 10. For example, numerous clients have grumbled on Reddit that the October refresh is making their framework sounds leave.
In this article, we will address the Windows 10 sound issues. Obviously, you will dependably have the alternative for moving back to the past rendition, yet we will keep that for the end. On its site and YouTube page, Microsoft has distributed a lot of recordings to disclose to you how to settle sound issues in Windows 10. Along these lines, I'll be disclosing to you that too.
How to fix audio issues in Windows 10 using the basics
This is the entirely fundamental and initial step to settle sound issues in Windows 10. You have to initially look at your speakers and earphone associations and check whether some sound link is free or associated with the wrong jack.
Presently check your volume levels from the sound symbol and keep in mind to check the volume dimensions of your outside speakers.
Here and there your outside speakers may be the reason whyyour are perusing this how to settle sound issues in Windows 10 article. Bear in mind to check them with the gadget other than your Windows 10 PC.
Use Device Manager to fix audio issues in Windows 10
Another motivation behind why your Windows 10 may give your issues could be identified with the driver issues. Ensure that your sound card is working appropriately and is running with refreshed drivers.
To fix audio issues in Windows 10, just open the Start and enter Device Manager. Open it and from a list of devices, find your sound card, open it and click on the Driver tab.
Now, select the Update Driver option. Windows should be able to look at the internet and update your PC with the latest sound drivers. If it fails to do so, you can find the right drivers at your PC manufacturer’s website.
Alternatively, you can try to update the drive using the generic audio driver that comes with Windows. For this –
Select Update driver – Browse my computer for driver software – Let me pick from the list of available drivers on my computer – High Definition Audio Device – Next – Install it.
The most effective method to settle sound issues in Windows 10 by running troubleshooter
Troubleshooter is the dependably the principal thing one ought to do after any kind of issue in Windows 10. Gone are where Troubleshooter was never ready to distinguish issues, the Windows 10 troubleshooter work effectively.
To run the audio Troubleshooter in Window 10 – Go to Windows 10 Settings – Update and Security – Troubleshoot – Playing Audio
Just follow through the steps and the Windows 10 Troubleshooter will automatically fix any sound issue that you are facing.
Set default playback device to fix audio issues in Windows 10
You may confront some sound issues while utilizing USB or HDMI as you have to set the outside gadgets as default. Sound upgrades can in some cases meddle with the equipment drivers, in this manner it is essential to incapacitate them until the point that another driver refresh lands on your PC.
To settle sound issues in Windows 10 by setting the default gadget choice, simply open Start and enter Sound. Presently open the suitable outcome and tap on the Playback tab. Here locate the appropriate sound gadget and Set Default.
Fix audio issues in Windows 10 by choosing correct audio playback
To pick the right default playback in Windows 10, simply open Start and enter Sound. Presently open the fitting outcome and tap on the Playback tab. On your default gadget, right-click and select properties. On the Advanced tab, under default design, change the setting and hit Test catch. On the off chance that it doesn't work, change the setting and hit Test.
We trust that these tips will assist you with fixing sound issues in Windows 10. On the off chance that you have some different recommendations or issues, remark beneath.
On the off chance that these issues hold on, you could go to Microsoft Support Desk and disclose to them your issues.